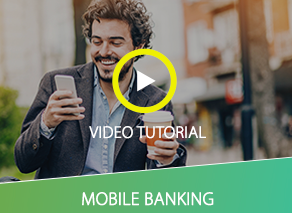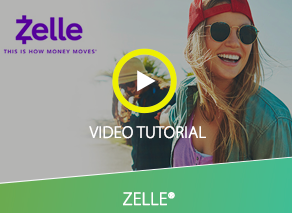Mobile Banking
Banking at your fingertips
Our mobile banking solution allows you to do your banking anywhere in the world. Check your account, pay your bills, transfer money, and much more all on your phone through our app.
Download the app
Get access to your account on your phone through our app.
Available in the Google Play Store and Apple App Store
Mobile Banking is Now Available
The Bradford Touch Mobile Banking solution is the ultimate on-demand service. To sign-up for the Bradford Touch Mobile Banking solution, you must have an active Online Banking account at Bradford National Bank. You will sign-up for Mobile Banking through our online banking, and will receive specific instructions on how to download and activate the app for your mobile device.
Message and data rates may apply.
Receive text alerts
Pay Bills
Transfer Funds
View History
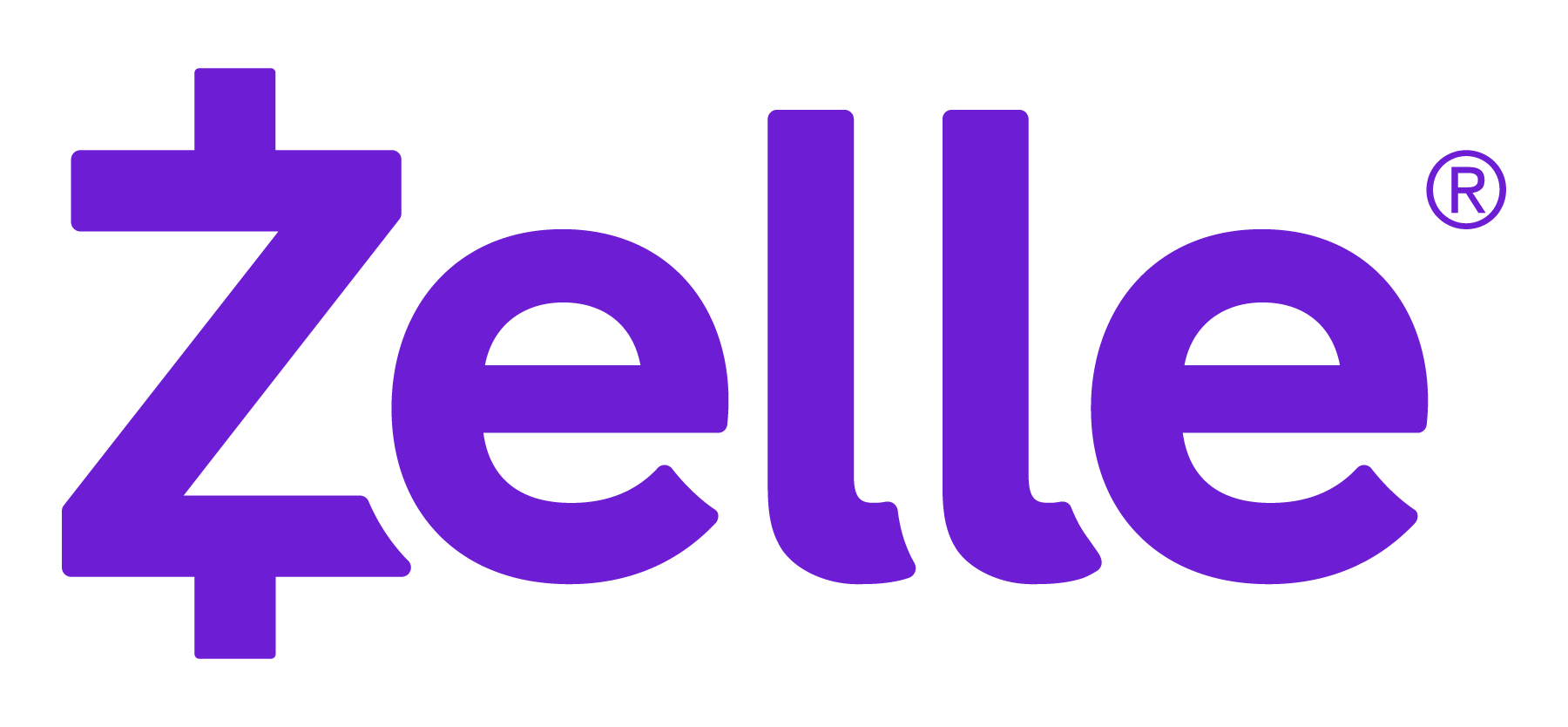
Bradford National Bank has partnered with Zelle to make mobile banking easier. Zelle is a convenient way to send money using your mobile banking app or online banking account.
Whether it’s saving you a trip to the ATM or taking out the guesswork of divvying up the lunch tab, Zelle is a fast, safe and easy way to send and request money. Funds are sent directly to the recipient’s account in a matter of minutes1, and all you need is the recipient’s email address or U.S. mobile phone number.
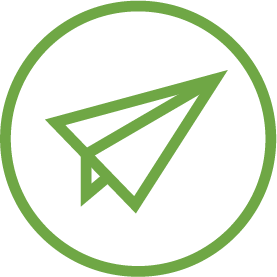
Send
Send money in just a few steps.
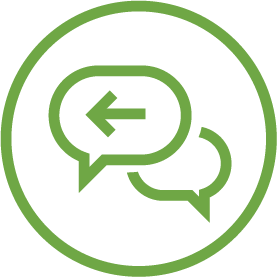
Request
Settle up with roommates, friends, and more, regardless of where they bank.
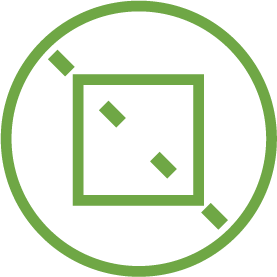
Split
Easily divide the check for dinner, coffee and more.
What is Zelle?
Zelle is a fast, safe and easy way to send money directly between almost any bank accounts in the U.S., typically within minutes1. With just an email address or U.S. mobile phone number, you can send money to people you trust, regardless of where they bank2.
Who can I send money to with Zelle?
You can send money to friends, family and others you trust2.
Since money is sent directly from your bank account to another person’s bank account within minutes1, it’s important to only send money to people you trust, and always ensure you’ve used the correct email address or U.S. mobile number.
How do I use Zelle?
You can send, request, or receive money with Zelle.
- To get started, log into online banking or your mobile app, navigate to Bill Pay and select “Send Money with Zelle”. Accept terms and conditions, enter your email address or U.S. mobile phone number, receive a one-time verification code, enter it, and you’re ready to start sending and receiving with Zelle.
- To send money using Zelle, simply add a trusted recipient’s email address or U.S. mobile phone number, enter the amount you’d like to send and an optional note, review, then hit “Send.” In most cases, the money is available to your recipient in minutes1.
- To request money using Zelle, choose “Request,” select the individual(s) from whom you’d like to request money, enter the amount you’d like to request, include an optional note, review and hit “Request”3.
- To receive money, just share your enrolled email address or U.S. mobile phone number with a friend and ask them to send you money with Zelle.
Don’t have our mobile app?
Download it for free.
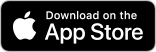
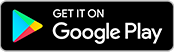
App Store is a service mark of Apple Inc. Android, Google Play, and the Google Play logo are trademarks of Google Inc. Data charges may apply. Check with your mobile phone carrier for details. Apple and the Apple logo are trademarks of Apple Inc, registered in the U.S. and other countries. Zelle and the Zelle related marks are wholly owned by Early Warning Services, LLC and are used herein under license.
1 Transactions typically occur in minutes when the recipient’s email address or U.S. mobile number is already enrolled with Zelle.
2 Must have a bank account in the U.S. to use Zelle.
3 In order to send payment requests or split payment requests to a U.S. mobile number, the mobile number must already enrolled with Zelle.
Need Help?
Follow these simple steps to sign-up for mobile banking through Bradford National Bank.
mobile Pay
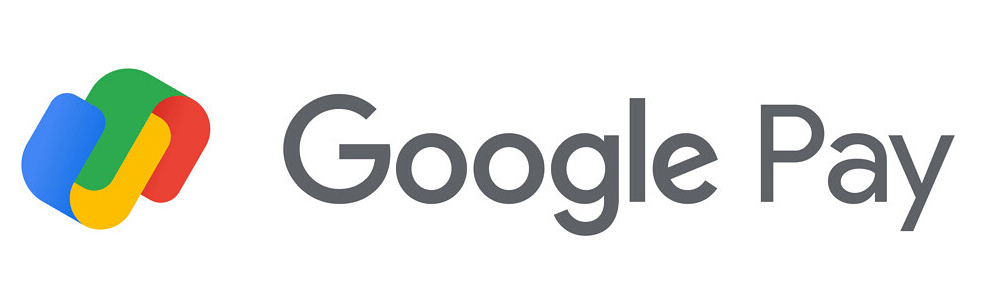

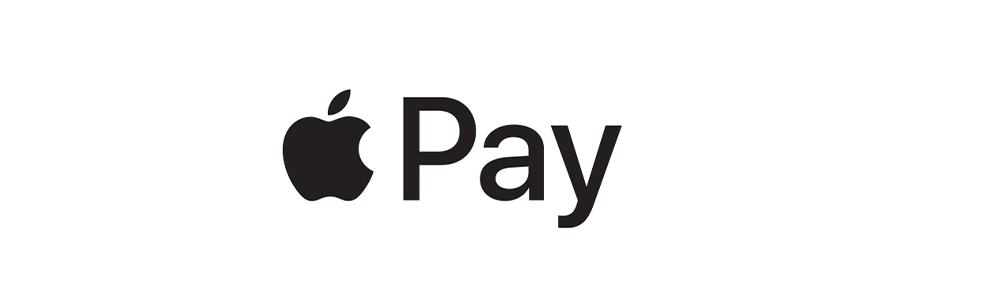
Mobile Pay makes it easy to check out in apps and online. Whether shopping in your favorite app or online, just choose mobile Pay at checkout.
What is Mobile Pay?
Samsung | Samsung Pay provides owners of select Samsung Galaxy devices the ability to use their Galaxy phone to make payments almost anywhere you can swipe or tap your Bradford National Bank debit or credit cards.
Apple |Apple Pay is a payments feature integrated into the Wallet® app on your iOS device that lets you add your Bradford National Bank debit or credit cards to Apple Pay to make purchases at participating retailers in stores.
Google | Google Pay provides owners of Android® devices the ability to use their Android phone to make in-store or in‐app payments using an eligible Bradford National Bank debit or credit card.
Is there a cost to use mobile pay?
Samsung | There is no cost for Samsung Pay from Bradford National Bank.
Apple | There is no cost for Apple Pay from Bradford National Bank.
Google | There are no additional costs when you use Google Pay.
How do I add my Card?
Samsung | Choose the Samsung Pay icon, and log in using your Samsung account information. If you do not already have a Samsung account, you can create one. Once logged, in you can touch ADD CARD in Samsung Pay app to begin the process of adding your card.
Apple | If you already have a Bradford National Bank card set up in your iTunes account you can add your Bradford National Bank card to Apple Wallet by entering the card security code located on the back of your card. If you do not have your Bradford National Bank card set up in iTunes, you will need to add your card to the Apple Wallet application manually.
Google | Choose the Google Pay icon, and log in using your Google account information. If you do not already have a Google account, you can create one. Once logged in you can touch ADD CARD in the Google Pay app to begin the process of adding your card.
How do I use it in-app?
Samsung | When shopping in your app, just choose Samsung Pay at checkout.
Apple | To make a purchase in‐app, select Apple Pay as the payment option in the app and place your finger on the Touch ID.
Google | When shopping in your app or on Chrome, just choose Google Pay at checkout.
How do i Remove my card?
Samsung | When in the Samsung Pay app, you can touch your card to view the Card details, and also select the delete option.
Apple | To remove a card from Apple Pay, simply select the card in Wallet and click on the ⓘ icon in the bottom corner to view the back of the card. Scroll to the bottom to find the ‘remove card’ option. After deleting, you can re‐add this card to Apple Pay at any time.
Google | When in the Google Pay app, you can touch your card to view the card details, and select remove card option.
lost or stolen phone?
Samsung | If your phone is lost or stolen, you can suspend Samsung Pay by using the “Find My Mobile (FMM)” through Samsung or contacting Samsung directly. You can also call Bradford National Bank, and we’ll assist you with suspending the cards in Samsung Pay, allowing you to continue to use your plastic cards. If you find your phone, you can unsuspend Samsung Pay by following the prompts on your phone or via “FMM”.
Apple | If your device is lost or stolen, you can suspend Apple Pay by using the “Find my iPhone” app or visiting icloud.com and selecting the option for “Lost Mode.” You will also be given the option to “Erase All” on this website. This option will delete all cards from Apple Pay and the Secure Element. If you find your phone, you can unsuspend Apple Pay by following the prompts on your phone or via “Find my iPhone” app. If in doubt regarding the status of your cards in Apple Pay, please contact Bradford National Bank at 618‐664‐2200.
Google | If your phone is lost or stolen, you can lock your phone and suspend Google Pay by using the Google Device Manager. You can also call Bradford National Bank, and we’ll assist you with suspending the cards in Google Pay, allowing you to continue to use your plastic cards.
Can I have multiple cards?
Samsung | You do not have the ability to set a default card in Samsung Pay. The last card used or viewed would be the card defaulted for payment. You can swipe left and right to scroll through your payment cards and select the one you want to use for payment.
Apple | The first credit or debit card you add to Wallet will automatically become your default card. This is the card that will appear when you use Apple Pay at a contactless payment reader when checking out. To change your default card, simply open settings and select Wallet & Apple Pay. You can also go to Wallet anytime to pay with a different card.
Google | You can use Multiple cards. The first card added in Google Pay would be the default card for payment. It will show as the first card in the list at the top of the screen. The default card will also be noted with “default card”. To change your default card, select the card that you would like to make the default, and click “set as default.”
will it be on my statement?
Samsung | Samsung Pay transactions will appear the same as any other debit card transactions.
Apple | Apple Pay transactions will appear the same as any other debit card transactions.
Google | Google Pay transactions will appear the same as any other debit card transactions.
What devices work with mobile pay?
Samsung | Samsung Pay is available with the S7, S7 active, S7 edge, S6, S6 active, S6 edge, S6 edge+ and Note5 through an app update. The availability will vary by mobile network operator.
Apple | iPhone 7, iPhone 7 plus, iPhone 6, iPhone 6s, iPhone 6 Plus, iPhone 6s Plus, iPhone SE, iPad Air 2, iPad Mini 3 & Apple Watches are all capable.
Google |To use Google Pay, your device must be running on Android 5.0 (Lollipop) or higher, and support near-field communication (NFC) and host card emulation (HCE) technology. NFC and HCE are both required for Google Pay to work for in-store transactions.
How do I get Mobile Pay?
Samsung | The app will appear when the customers install the operating system update. Samsung Pay will be a preloaded app on upcoming Samsung Iconic devices. The app is not available for download on unsupported devices.
Apple | Apple Pay is already on phones that are compatible. To use go to the app and set up following the instructions.
Google | Google Pay may be preloaded on select devices. If your device does not have the app, simply download it from the Google Play Store. Google Pay requires that you sign in to your Google account before you register any credit/debit cards.
Is my Information Safe?
Samsung | Tokenization creates a unique randomized set of numbers to be used at each new transaction, so your real card number is never used from your phone.
Apple | Every Apple Pay purchase requires you to authenticate with Touch ID or your Passcode. Your card number and identity aren’t shared with the merchant, nor are your actual card numbers.
Google | When you use your phone to pay in stores, Google Pay doesn’t send your actual credit or debit card number with your payment. Instead, we use a virtual account number to represent your account info – so your card details stay safe and secure.
How do i use it in-store?
Samsung | Once your eligible Bradford National Bank card is registered to Samsung Pay, you may activate the Simple Pay feature of Samsung Pay by swiping your screen from the bottom, just above the Home key, towards the top of the screen. The most recently added or used card is displayed. Swipe left or right to scroll through your registered payment cards. When you have the desired card selected, place your finger on the Home key to verify your fingerprint or touch ENTER PIN to enter your Samsung Pay PIN. Samsung Pay will indicate that you are ready to make a payment.
Apple | Hold the iPhone near the contactless reader while placing your finger on Touch ID to complete the payment. There is no need to open an app or even wake the phone display. Once the payment information is successfully sent, you will see “Done” and a checkmark on the screen.
Google | Once your eligible Bradford National Bank card is registered to Google Pay, you may select Google Pay as your default wallet. Once Google Pay is the default wallet, paying is as simple as unlocking your device and holding the device up to the NFC contactless reader at the store. Google Pay will indicate that you are ready to make a payment. Hold the phone above the NFC contactless reader on the payment terminal. The two devices should be almost touching.
How do i update my card?
Samsung | Whether your card is replaced because it is lost or stolen, or if the card has expired, in most cases your new card will be automatically associated to the existing Digital Account Number (Token) in your device, and continue to be used for payments in Samsung Pay. If, for some reason, Bradford National Bank could not re‐add your new card to the existing Digital Account Number (Token), you will see a notation in the Samsung Pay App that the card is not active for use. You can then re‐add your card, as you did initially to make it active again.
Apple | When a card enrolled in Apple Pay expires and you receive a replacement, you’ll need to update the card expiration and security code on file. For any cards replaced due to loss, theft or fraud, you will need to add the card to Apple Pay as if it were new.
Google | When a card enrolled in Google Pay expires or is replaced due to loss, theft or fraud, and you receive a replacement, you’ll need to remove that card and add your new replacement card.
Can I lock Mobile Pay?
Samsung | Samsung Pay is locked when the device is locked.
Apple | Apple Pay is locked when the device is locked.
Google | Google Pay is locked when the device is locked. A PIN or Fingerprint is required per transaction to use Google Pay.
What if i get a new phone?
Samsung | If you replace or update your device, deactivating your old device will delete the Digital Account Number (Token) associated with the old device. You will then have to register your cards to your new device to use Samsung Pay.
Apple | If you replace or update your device, your cards will not be transferred automatically. You will need to set up Apple Pay again and re‐add your cards on the new device.
Google | If you replace or update your device, your cards will not be transferred automatically. You will need to set up Google Pay again and re‐add your cards on the new device.
E-statements
The Bradford National Bank E-Statement is an exact copy of what you currently receive in the mail. The only difference….no paper is required. Plus, your E-Statement is always available online, 24 hours per day. If you have any questions about E-Delivery of your monthly statement, contact Bradford National Bank.
Personal Banking
Learn more about the personal banking accounts offered through Bradford National Bank.